Софт для визиток
Мастер Визиток – удобная программа на русском языке, позволяющая создавать визитки буквально за несколько минут. Готовый результат можно отправить на печать или сохранить как изображение. Среди преимуществ программы:
- 500+ готовых шаблонов цветных и черно-белых визиток;
- Коллекция графики для украшения макета;
- Коллекция графики для украшения макета;
- Возможность создать базу клиентов для экономии времени;
- Добавление QR кодов, схемы проезды.
Визитка за 5 минут
Давайте рассмотрим, как с помощью этой программы создать визитную карточку.
Шаг 1. Установите программу
Скачайте дистрибутив программы и запустите установку двойным кликом по загруженному файлу. Следуйте инструкциям мастера для завершения инсталляции. Не забудьте расположить ярлык программы на рабочем столе, чтобы быстрее получать доступ к ее функциям.
Шаг 2. Создайте проект
Вы можете создать визитку с нуля или воспользоваться встроенными шаблонами. Выберите вариант «Шаблоны визиток», чтобы создать карточку за пару минут.
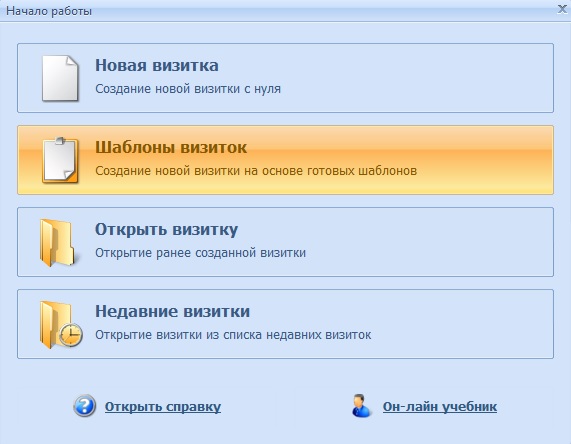
В колонке слева выберите категорию дизайна. Программа содержит более 400 готовых вариантов и 20 категорий. Подберите понравившийся вариант в окне просмотра и укажите ориентацию визитки: вертикальную или горизонтальную. Нажмите «Применить», чтобы приступить к редактированию.
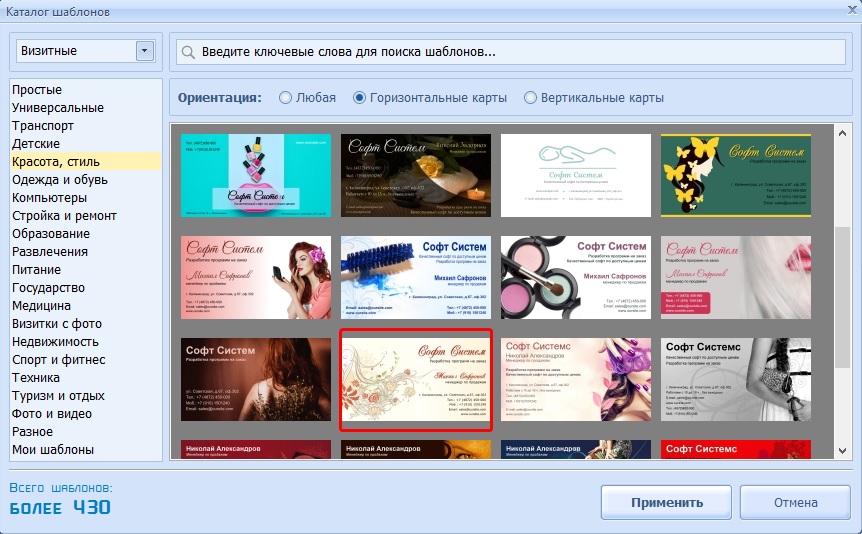
Шаг 3. Отредактируйте данные
Теперь вы можете изменить визитку или сразу распечатать макет. Указать текстовую информацию можно в нижней колонке. Для этого снимите галочку с пунктов, которые хотите скрыть с визитки.
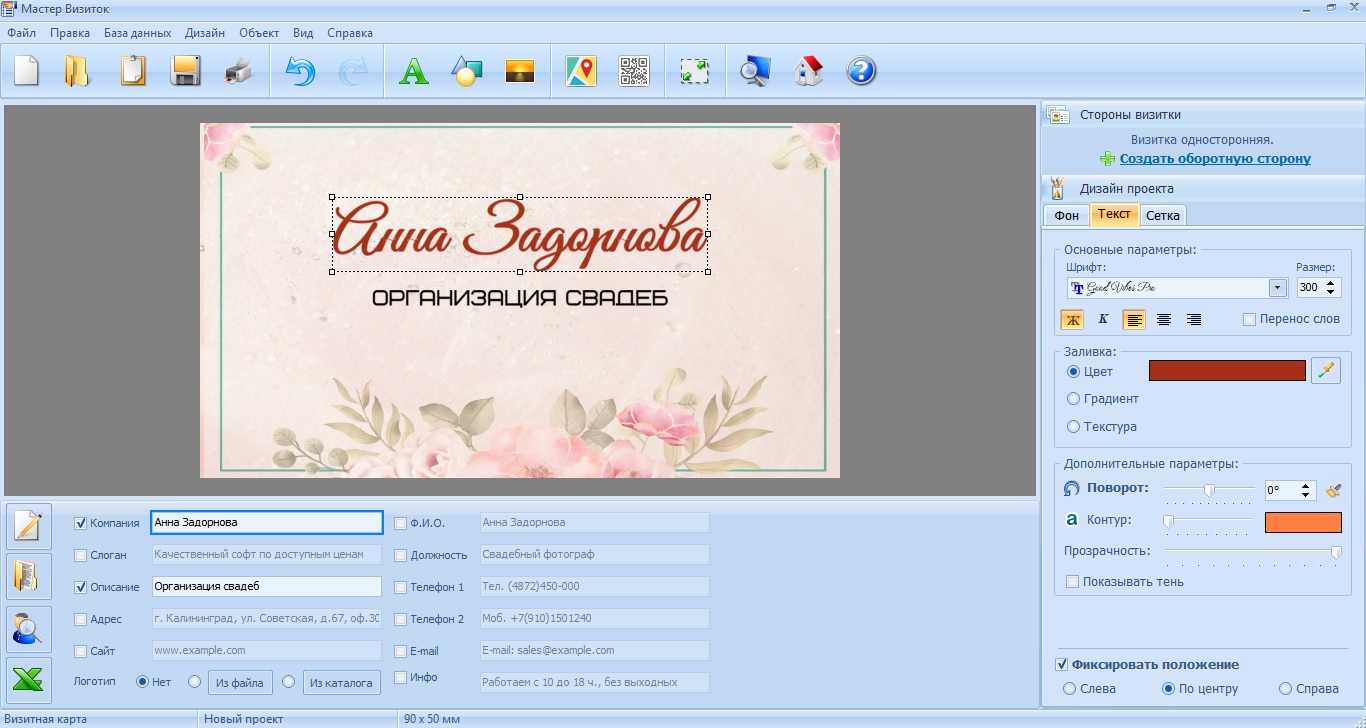
Чтобы изменить элементы на визитке, выделяйте их мышкой. В боковой колонке справа отобразятся параметры объекта. Здесь можно отредактировать каждый аспект визитки: фон, текстовую информацию, отображение встроенных картинок.
Шаг 4. Добавьте дополнительную информацию
Добавим на визитку контактную информацию: схему проезда и QR-код со ссылкой на бизнес-сайт. Для начала добавим оборотную сторону визитки. На ней мы будем располагать дополнительную информацию. Нажмите «Создать оборотную сторону» и выберите подходящий вариант: полная копия лицевой, копирование только фона или заливка белым цветом.
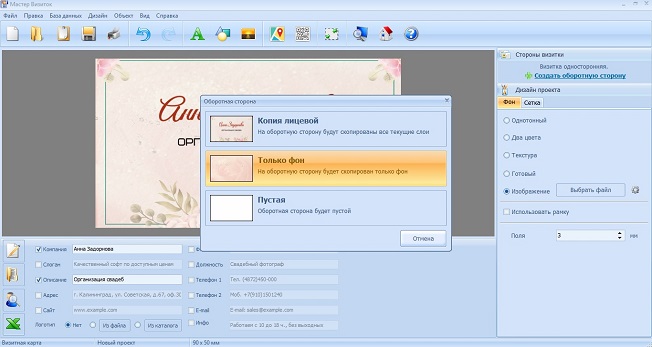
Теперь расположим схему проезда. Эта функция находится на верхней панели инструментов программы. Нажмите «Добавить карту проезда», введите адрес офиса в поле поиска или найдите свое местоположение вручную.
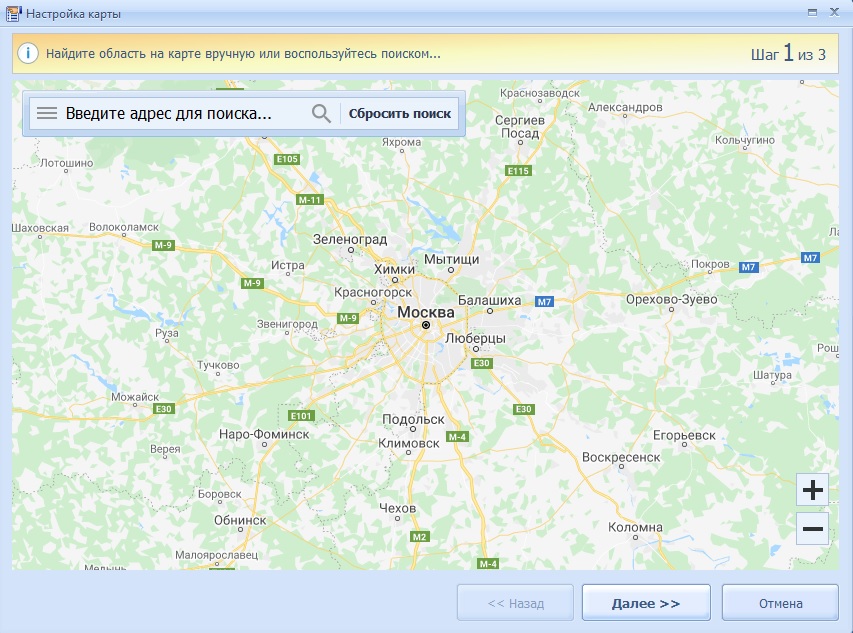
Нажмите «Далее» и отрегулируйте участок карты, на котором расположен офис.
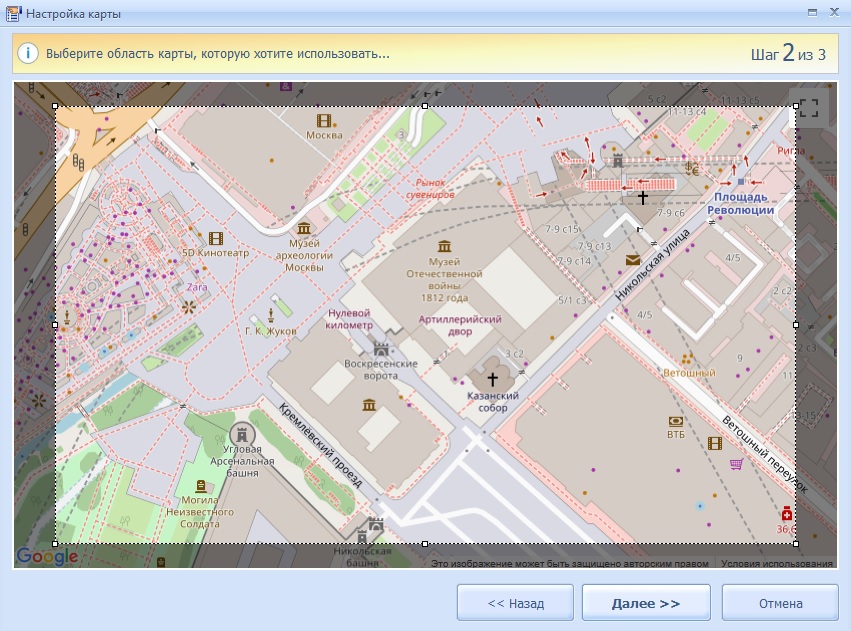
На следующем шаге укажите маршрут. Для этого нажмите соответствующую кнопку и укажите дорогу до вашего местоположения, кликая курсором по скриншоту. Когда все будет готово, нажмите «Завершить редактирование».
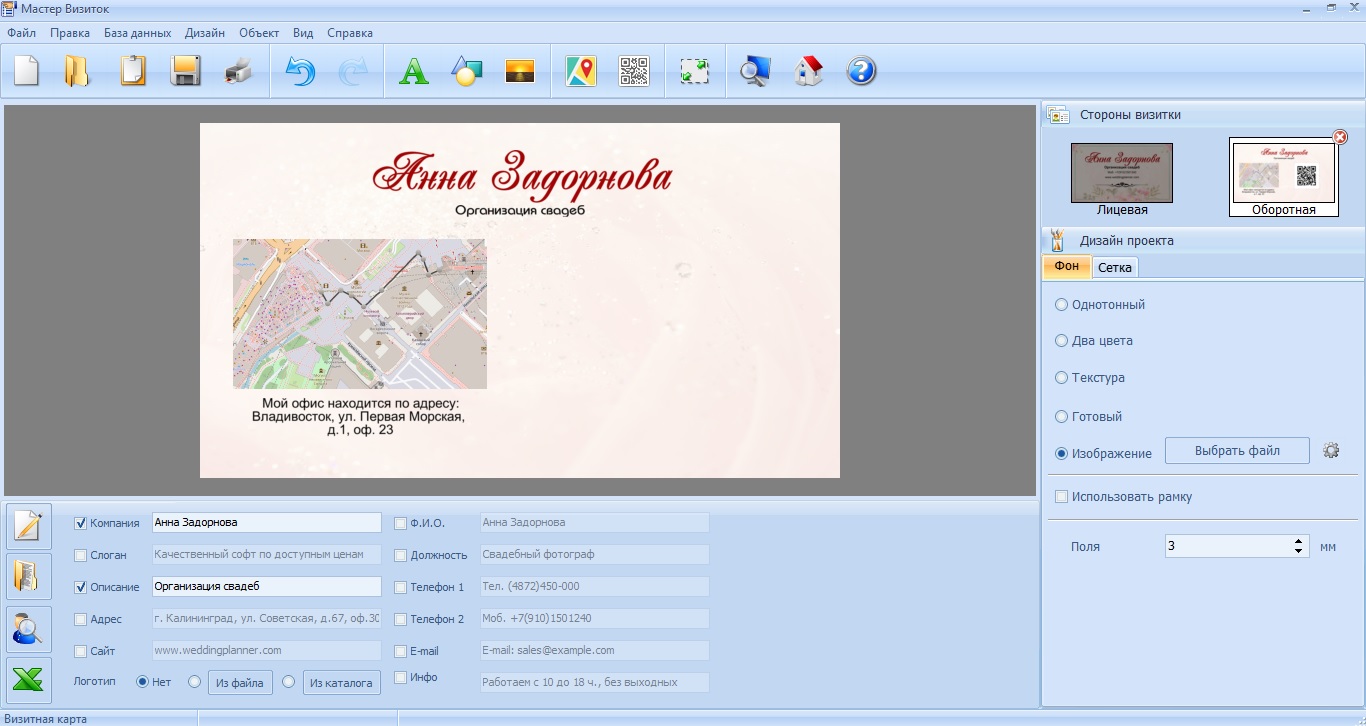
Теперь добавим на карточку QR-код. Отсканировав его, клиент сможет сразу перейти на ваш личный сайт. Кликните кнопку «Создание QR кода» и выберите пункт «Ссылку на сайт». Введите адрес и нажмите «Применить».
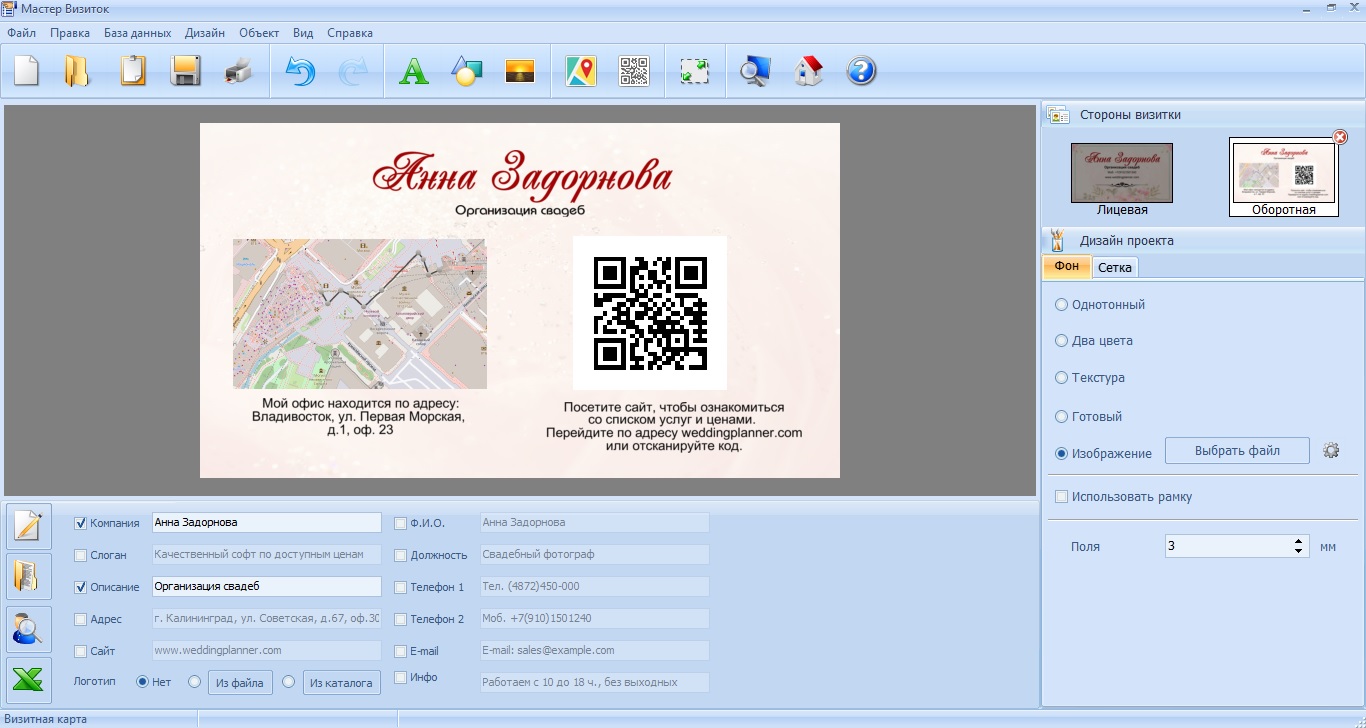
Шаг 5. Распечатайте макет
Визитка готова, осталось лишь распечатать результат. Убедитесь, что устройство для печати подключено к компьютеру, и нажмите кнопку с изображением принтера на панели инструментов.
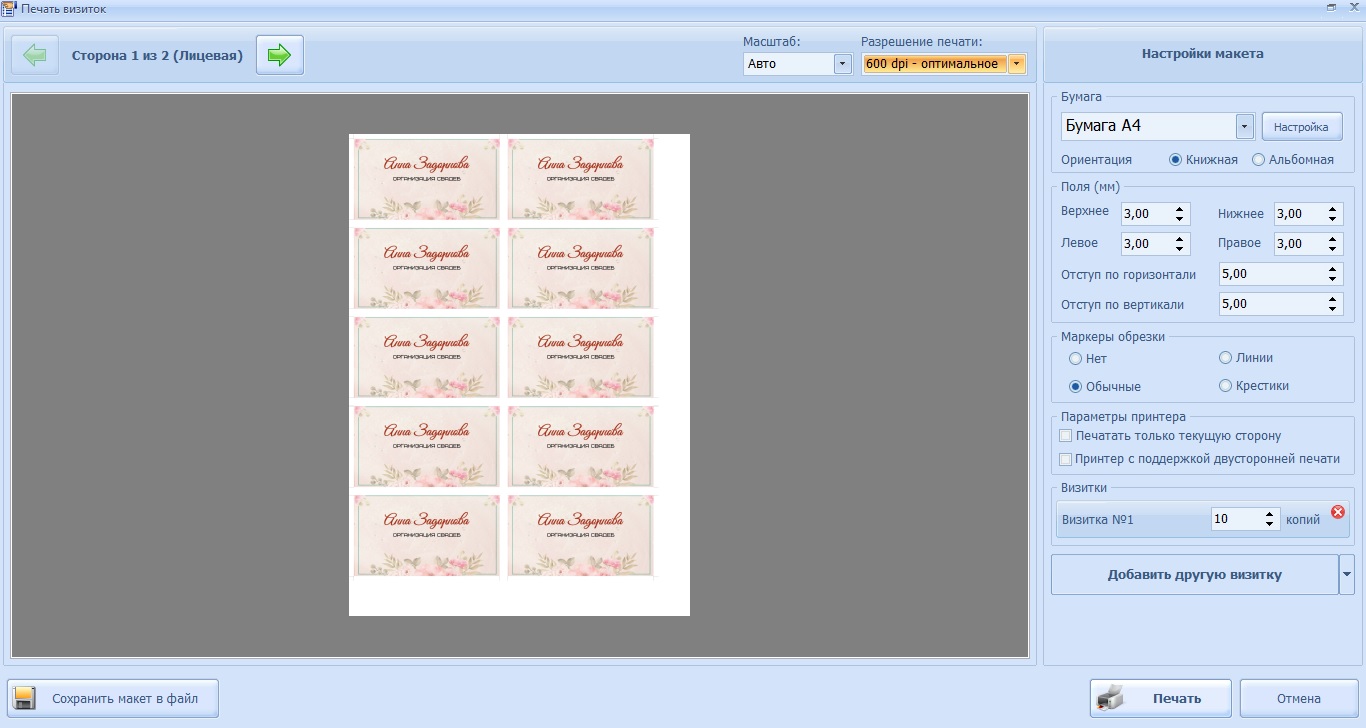
Выберите формат бумаги, маркеры обрезки и количество копий. Если ваш принтер поддерживает функцию двусторонней печати, отметьте этот пункт, чтобы сразу распечатать обе стороны. В ином случае переключайте режим печати обеих сторон, кликая зеленые стрелки в верхней панели окна.
Если у вас нет домашнего принтера, вы можете сохранить проект и распечатать его позже в студии. Для этого кликните кнопку «Сохранить макет в файл».
В заключение
Как видите, изготовление и печать срочной визитки не отнимет много времени. Вам даже не нужно обладать познаниями графического дизайна, чтобы создать макет, так как в программе имеются готовые шаблоны на все случаи жизни. Мастер Визиток станет вашим незаменимым помощником, помогая печатать промо-материалы для продвижения бизнеса. Скачайте программу и создавайте бейджи, постеры, флаеры и визитные карточки в считанные минуты.




