Превратите кусочек бумаги в маркетинговый инструмент, который выделит вас из толпы и приведёт клиентов! Для этого, выполните несколько простых этапов пошаговой инструкции и прочитайте наши советы по оформлению.
Шаг 1. Установка программы
Скачайте программу для создания визиток и установите ее на ноутбук или компьютер. Запустите Мастер Визиток - и вы сразу же сможете оценить основные ее возможности, благодаря наглядному интерфейсу и системе справки.
Шаг 2. Создание проекта визитной карточки
Для создания макета, выберите в меню кнопку «Новая визитка». После нажатия, откроется меню, состоящее из нескольких пунктов. Выберите тип карточки:
- Визитная;
- Бейдж;
- Клубная;
- Дисконтная;
- Подарочный сертификат.
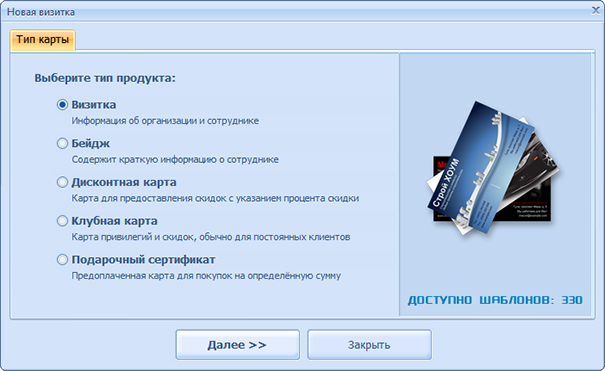
Далее выберите в списке нужный формат - от стандартного до индивидуального. Затем программа предложит вам ввести следующую информацию:
- Ф.И.О.
- Наименование компании
- Должность
- Телефон
- Слоган
- Почта (e-mail)
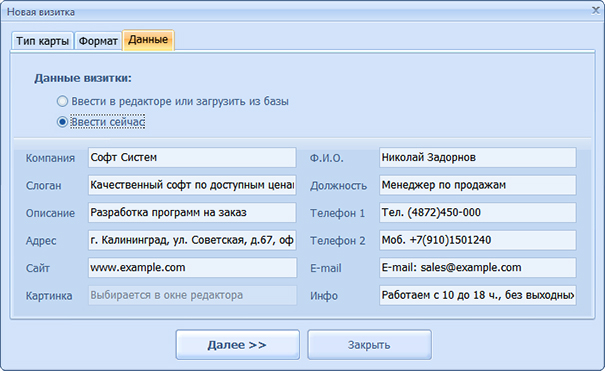
Эти данные можно внести сразу или позже. Затем кликните на кнопку «Далее».
Шаг 3. Выбор дизайна
Теперь займитесь оформлением дизайна. Выберите нужный вам вариант:
- карточка на основе готового шаблона (в каталоге имеются образцы визиток разнообразной тематики: медицина, спорт, отдых, хобби, образование и пр.);
- карточка «с нуля» (с индивидуальным дизайном).
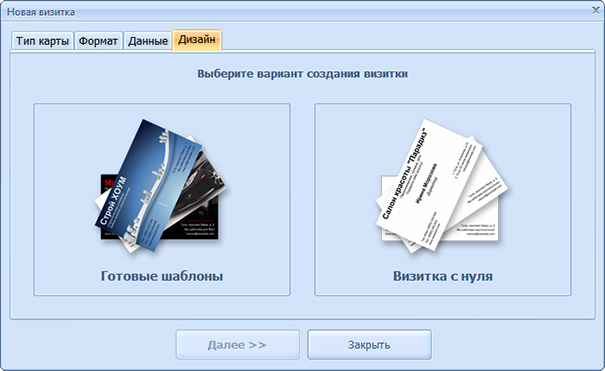
После того, как вы определились с вариантом создания карточки, нажмите «ОК».
Шаг 4. Редактирование макета
При необходимости, макет документа можно отредактировать. Для изменения данных, воспользуйтесь инструментами, которые располагаются справа на панели. Добавляйте надписи, выбирайте фон, и меняйте картинки!
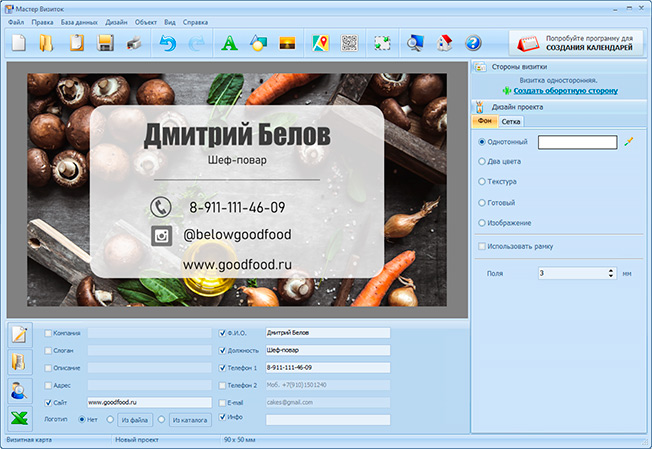
Чтобы разработать эскиз двухсторонней визитки, оформите её обратную сторону. Для этого нажмите в меню на «Создать оборотную сторону». Выберите фон, внесите данные. Редактор позволяет вам создать копию всей лицевой стороны.
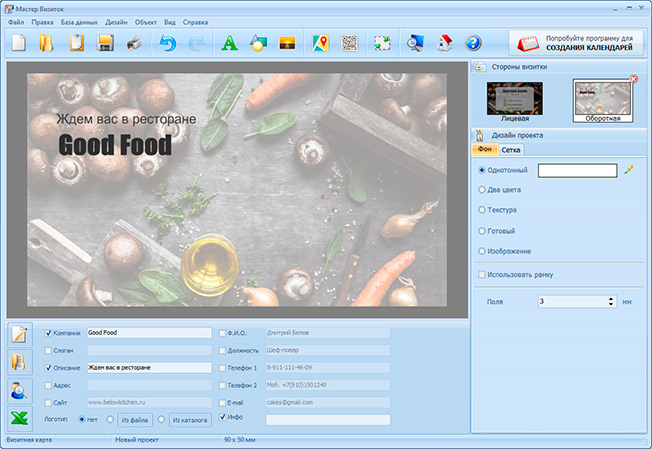
Если вы занимаетесь активным развитием сайта своей компании, можно сделать QR визитку, с указанием QR-кода. Для этого нажмите на кнопку «QR-код», которая располагается на верхней панели, и напишите адрес вашего сайта. После этого нажмите кнопку «Применить» и редактор все остальное выполнит сам.
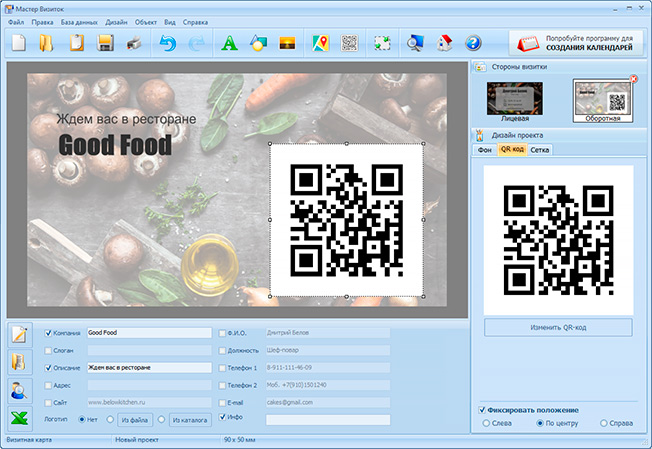
QR коды на визитках сегодня – это правило хорошего тона. Зашифровав в коде url адрес или информацию об акции, вы облегчаете работу для своих клиентов. Информация мгновенно становится доступной, а в случае с личными данными – их можно сразу сохранить в контактах телефона, не перепечатывая с карты.
После окончания редактирования сохраните ваш проект на компьютере. Для этого выберите кнопку «Файл», а далее нажмите «Сохранить проект». Визитная карточка, которую вы создали своими руками, может быть сохранена в электронном виде или ее можно распечатать на бумаге.
Шаг 5. Печать визиток
Перейдите в меню «Печать». Далее, выберите тип разрешения и формат бумаги. Затем укажите количество карточек, которое вы планируете расположить на листе. Установите размер полей и маркеры обрезки. После завершения всех настроек, кликните на кнопку «Печать». Распечатать визитки можно на разных принтерах (лазерных и струйных), а также на полиграфических устройствах.
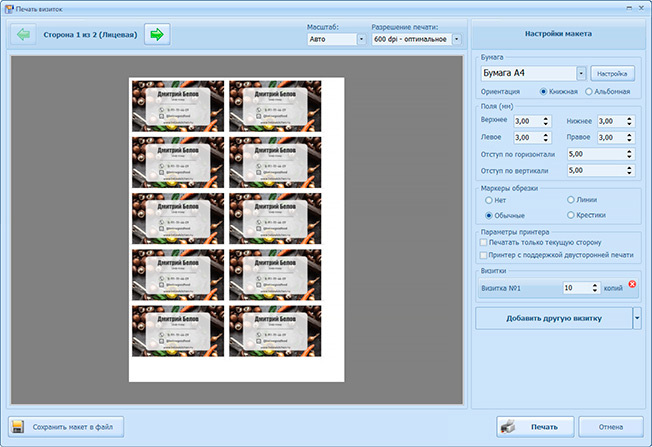
Рекомендации по оформлению визитных карточек
Приступая к изготовлению визиток, ответьте для себя на три вопроса: для кого вы её делаете? С какой целью? Где будете раздавать? Продумав ответы, вы без труда определите, какую информацию она должна содержать и как ее оформить. Чтобы сделать вашу визитную карточку более запоминающейся и эффективной, обратите внимание на следующие советы по содержанию и оформлению:
1. Содержание
- Размещайте только самую необходимую информацию. Не старайтесь впихнуть как можно больше – от этого она будет выглядеть небрежно и нечитабельно.
- Слова «телефон, сайт, эл.почта» можно не писать, потому что по данным и так понятно, что где. Телефон можно не указывать, если не хотите, чтобы вам звонили – оставьте пустое место, чтобы вписать его туда при необходимости.
- При указании Ф.И.О. вначале пишите имя, отчество, и уже потом - фамилию.
- При оформлении обратной стороны, укажите информацию, полезную для ваших клиентов и побуждающую к действию. Это может быть информация об акции, скидке, главном товаре, или схема проезда в офис.
2. Оформление
- По оформлению дизайна визиток нет жестких требований, все ограничивается полетом вашей фантазии. Главное, чтобы она была удобочитаемой и приятной.
- Делайте визитку стандартного размера, если сомневаетесь в других размерах. Обратите внимание, что карточки обычно хранят в визитницах. Если ваша будет слишком большая, есть риск, что она может затеряться.
- Выбирайте простые шрифты и линии, избегая вязи, готики и курсива.
- Самую важную информацию разместите в левой части визитной карточки - именно оттуда начинается просмотр информации.
- Оформляйте в цветах вашего сайта для повышения узнаваемости бренда. Если сомневаетесь в цвете, остановитесь на белом фоне и черном шрифте.
- Оставляйте достаточно места между блоками информации.
- При выборе бумаги, предпочтение отдавайте плотной, лучше от 250 г/кв.м. Тонкая бумага выглядит дешево, легко мнется и быстро потеряет вид.
Вот и всё, как видите, сделать качественную визитку на компьютере под силу даже начинающему пользователю. Создавайте карточки, которые эффектно вас представят и продвинут бизнес! Для этого достаточно скачать незаменимый помощник делового человека – редактор Мастер Визиток.


